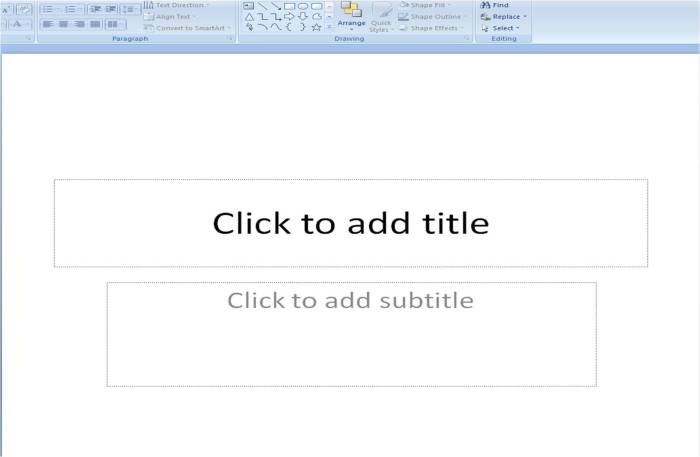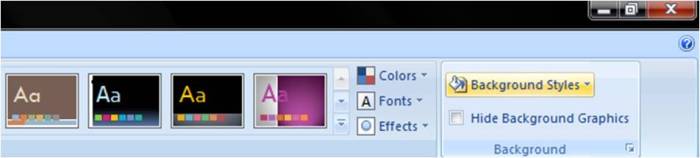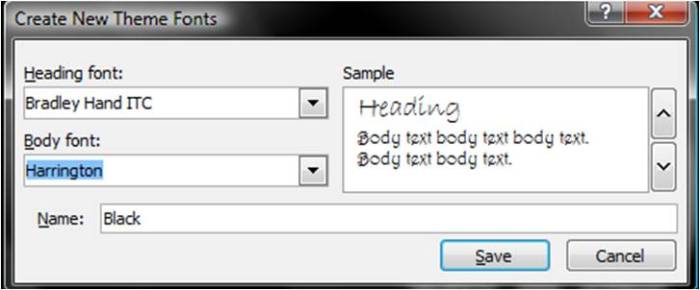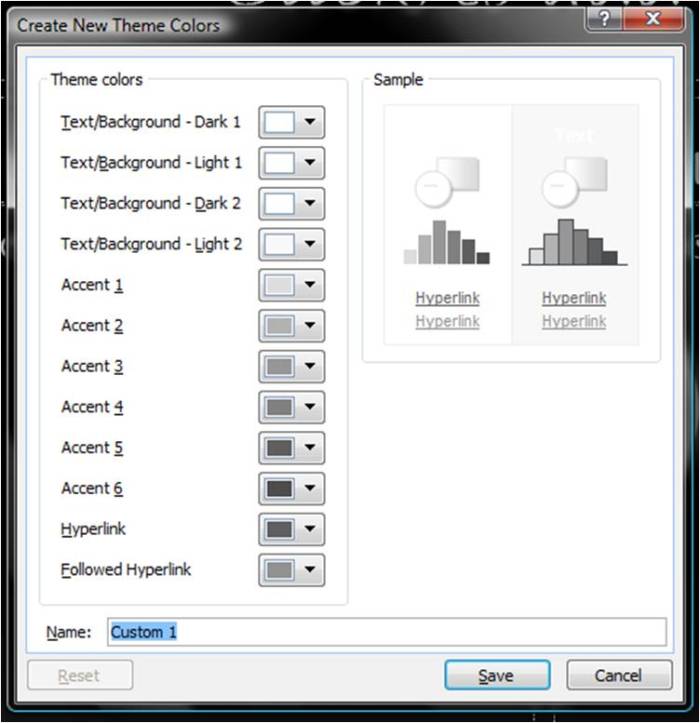Es frustrante que al estar trabajando con Power Point, tengamos que estar copiando y pegando las imagenes que utilizamos como fondo en la diapositiva principal para que toda la presentacion quede con el mismo estilo y formato, pues para poder ahorranos este trabajo y poder crear nuestros propios templates, que podremos usar en ese y mas presentaciones seguiremos los siguientes pasos:
1) Abrimos Power Point 2007 y damos click en la pestana Desing o Diseno.
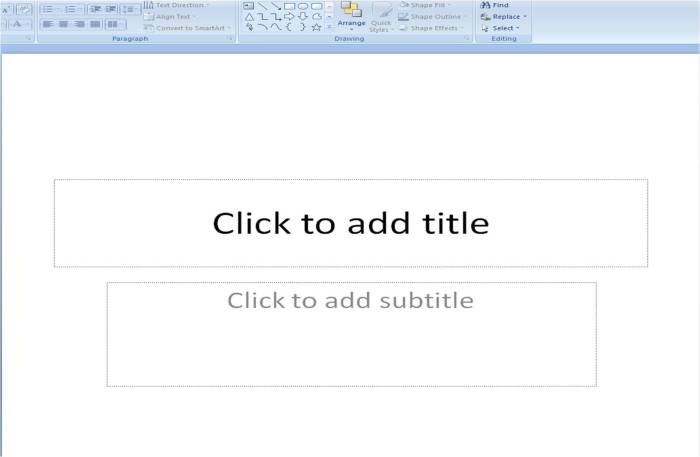
2) Buscamos una imagen de fondo que queramos utilizar dentro de nuestra presentacion.
3) Una vez que hallan encontrado la imagen deseada, lo que hacemos en la pestana Design(Diseno) es dar click del lado derecho superior donde dice background y ahi dar en Format Background….
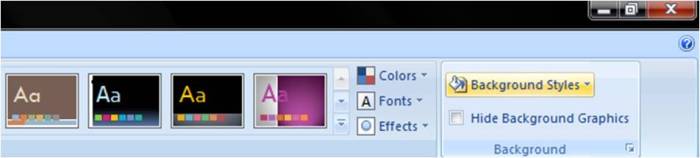
4)Nos abrira una pequena ventana con 2 opciones del lado Izquierdo (Fill, Picture), para ingresar nuestra imagen es dar click en Fill y despues en la opcion Picture or Texture fill, al dar click automaticamente nos cargara una textura (pero nosotros queremos nuestra imagen que tanto nos costo buscar), asi que damos click en el boton File, que se encuentra un poco mas abajo en esa ventana, nos mostrara otra ventana donde podemos buscar nuestras imagenes, buscamos la deseada y damos aceptar, por ultimo damos click en Apply to All, para que sea imagen se convierta en nuestro fondo y damos Close .

5)Ahora configuramos los elementos de texto donde se inserta el Titulo y el contenido, mas que nada en los aspectos de tamano, posicion y color de la letra para que resalte segun la imagen, para esto damos click en Home y despues dar click en layout y seleccionar el orden de su preferencia, para cambiar el color de texto damos click en los TextBox de la diapositiva y cambiamos el color de la letra a blanco.

6)Para modificar el tipo de letra que por default estar en nuestro template vamos a design y damos click en Fonts y seleccionamos una de las opciones ya establecidas o damos click donde dice Create New Theme Fonts, y seleccionamos los tipos de letra de nuestra preferencia para los titulos y el cuerpo, le damos un nombre y damos aceptar.
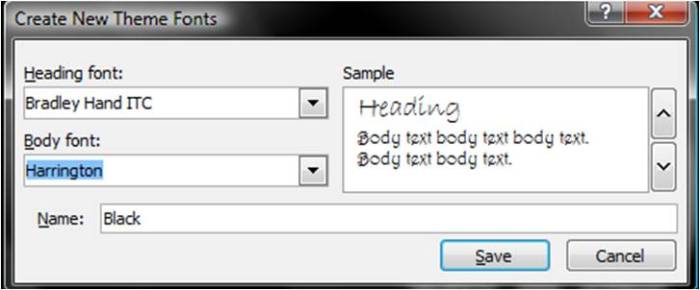
7) Por ultimo solo nos falta modificar el apartado de Effects y Colors, en Efects seleccionamos el que mas nos guste o vaya mejor con el fondo que tenemos, y en colors podemos seleccionar uno de las combinaciones que ya estan o podemos crear una nueva, siempre tomando encuenta que los colores que tomemos resalten sobre el fondo.
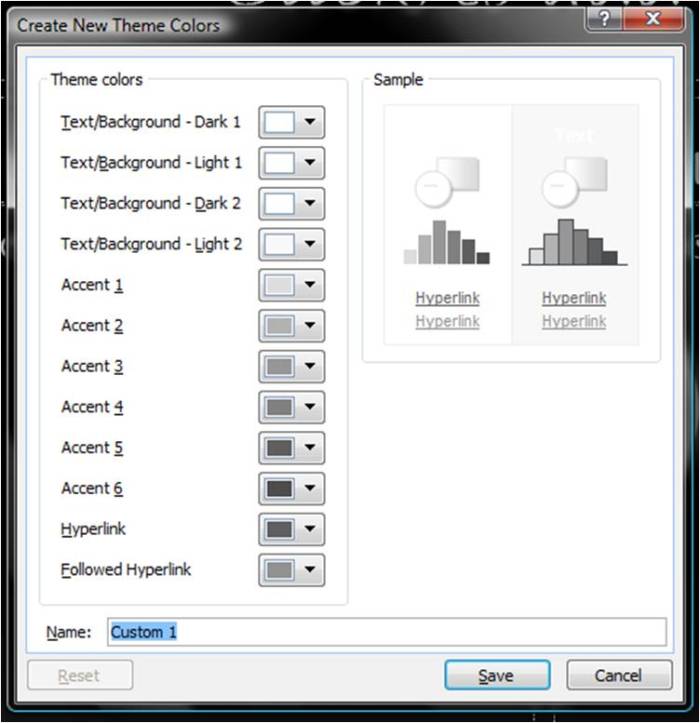
8) Una vez hecho esto damos click en guardar como o Save As, al abrirse la ventana de guardado, damos click en Save as Type, que se encuentra exactamente abajo donde se coloca el nombre del archivo, y buscamos el tipo de archivo Office Theme.

9)Damos Guardar (Yo lo guarde en el escritorio la primera vez, para comprobar de forma mas facil si todo esta correcto, ya que por default al dar la opcion de guardar como Office Theme te redirige a la carpeta de Templates de Office, si guardas ahi tu Template lo haras accesible siempre que abras una nueva instancia de Power Point).
10) Reiniciamos Power Point y Ahora nuestro template siempre va estar ahi cuando lo queramos usar.
![]()